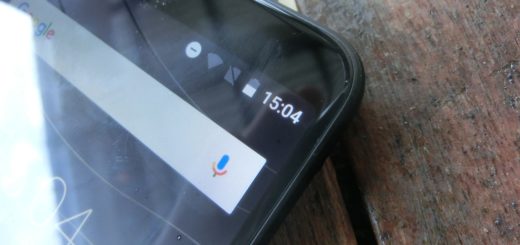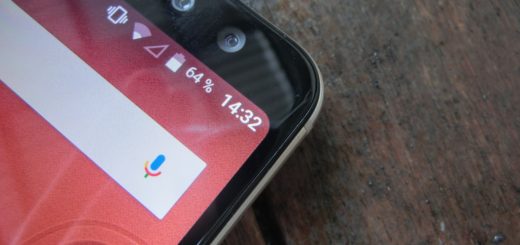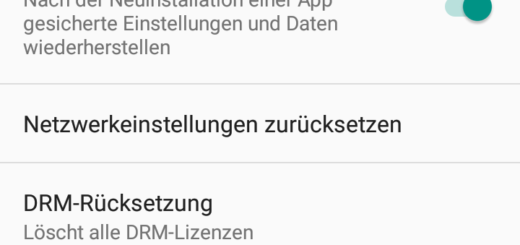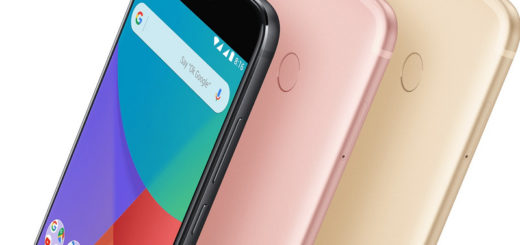Wiko View4 und View4 lite – Screenshot machen und abspeichern
Wiko View4 und View4 lite – Screenshot machen und abspeichern – Wiko hat die neue View4 Serie bestehend aus Wiko View4 und View4 lite im Februar 2020 vorgestellt und dabei vor allem die Technik auf den neusten Stand gebracht. Dazu wurde nun der Google Assistant fest integriert und es gibt einen separaten Button für diese Funktion. Dazu kommt nun Android in der neusten Versio Android 10 zum Einsatz.
Bei grundlegenden Funktionen wie dem Screenshot hat sich dagegen wenig geändert. Man kann auch weiterhin mit den View4 und View4 lite Smartphones sehr einfach Aufnahmen vom Bildschirm anfertigen. Wie das genau geht und welche Möglichkeiten man hat, haben wir in diesem Artikel zusammen gestellt.
Wiko View4 und View4 lite – Screenshot machen und abspeichern
Bei Wiko-Smartphones gibt es zwei Varianten einen Screenshot zu erstellen. Die erste ist höchstwahrscheinlich bereits durch andere Android-Smartphones bekannt.
Screenshot per Tastenkombination
- Zunächst den entsprechenden Inhalt auf dem Display öffnen.
- Anschließend die „Ein/Aus-Taste“ und „Leiser“-Taste gleichzeitig drücken.
- Solange gedrückt halten bis eine Bestätigung auf dem Bildschirm oder ein akustisches Signal erfolgt.
- Der Screenshot ist nun im gleichnamigen Ordner unter „Fotos“ zu finden.
Mit der zweiten Methode kann man die Bildschirmfotografie noch ein klein weniger schneller anfertigen.
Screenshot mit drei Fingern
- Erneut die gewünschte Seite aufrufen, von der ein Screenshot erstellt werden soll.
- Danach drei Finger auf den Bildschirm nach unten gleiten lassen.
- Die Aufnahme ist ebenso unter „Fotos“ einsehbar.
Mit den drei Fingern nicht zu weit oben am Display ansetzen, ansonsten aktiviert man möglicherweise ungewollt die Statusleiste. Bei beiden Vorgehensweisen gibt es zudem die Option „Langer Screenshot“. Diese kann man bei Bedarf anklicken. Somit wird nicht nur der aktuelle sichtbare Teil des Bildschirms abfotografiert, sondern der gesamte Artikel.
Dazu gibt es mittlerweile auch viele Bücher von Drittanbietern, die Android und den Umgang damit erklären. Das ist vor allem dann interessant, wenn man sie tiefer mit den Modellen beschäftigen will.
Wo werden die Screenshot gespeichert?
Unter Android werden die Screenshots nicht bei den normalen Fotos gespeichert, sondern in einem extra Ordner. Wer sich die letzten Fotos anschaut, wird darunter also keine Screenshots mit finden. Stattdessen sollte man auf dem Gerät unter Speicher => Aufnahmen/Bilder => Screenshots nachschauen. Dort werden alle gemachten Sceenshots gespeichert (so lange man sie mit den Methoden gemacht hat, die oben beschrieben sind).
Wer einfach auf den Screenshot zugreifen will, kann auch die Galerie öffnen, dort werden die Screenshots bei den neueren Android Versionen auch mit gelistet.
Hinweise zum Screenshot
Screenshots werden meistens gemacht, um sie zu veröffentlichen. Teilweise werden sie dabei nur an Freunde und Bekannte geschickt (beispielsweise über WhatsApp) aber oft wird ein Screenshot mehr oder weniger öffentlich ins Netz gestellt (auf Facebook, Instagramm oder auch Twitter).
Das ist in vielen Fällen auch kein Problem, aber man sollte sich bewußt sein, dass ein Screenshot auch immer eine ganze Reihe von Daten über das eigene Smartphone und dessen Nutzung enthält. So werden bei einem Screenshot auch die Statussymbole mit erfasst und daher sieht man auf dem Screenshot auch, welchen Netzbetreiber man nutzt, ob man im WLAN eingeloggt ist und ob andere Systeme (NFC oder Bluetooth) aktiviert sind.
Einige Messenger (zum Beispiel bei Facebook) blenden auch direkt auf dem Bildschirm die Bilder bzw. Avatare der Kontakte ein, die gerade aktiv sind. Auch das würde auf dem Screenshot mit erscheinen und Auskunft darüber bieten, mit wem man in Kontakt ist.
Als dritten Punkt zeigt ein Screenshot (je nachdem wo man ihn aufnimmt) auch einen Teil der Apps auf dem Gerät und wenn man die Einstellungen aufnimmt können auch dort Daten enthalten sein, die ein Dritter ansonsten nicht kennen könnte.
Man sollte daher prüfen, welche Daten man über den Screenshot wirklich frei geben möchte und welche nicht. Im Zweifel kann man den Screenshot bearbeiten und beispielsweise die Statusleiste abschneiden. Das geht mit fast allen Standard-Bearbeitungsprogrammen recht gut. Alternativ kann man auch Sticker über Bereiche legen, die man nicht zeigen möchte.