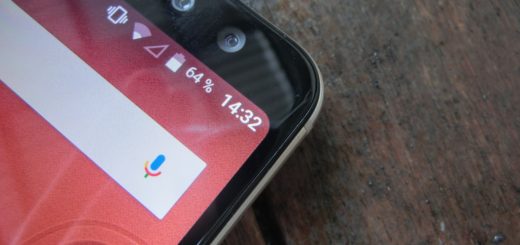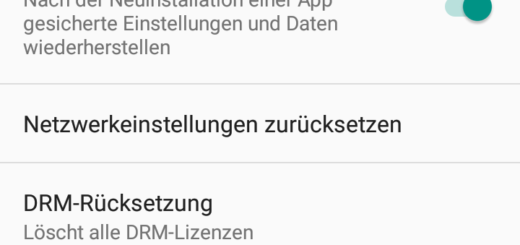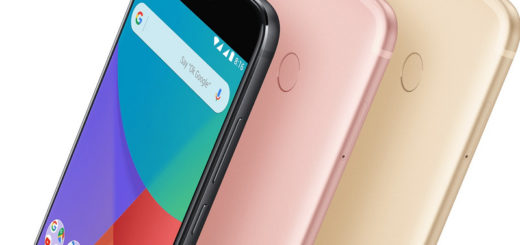Wiko View2, View lite, View prime und View XL – Screenshot erstellen und abspeichern
Wiko View2, View lite, View prime und View XL – Screenshot erstellen und abspeichern Der französische Smartphone-Hersteller wurde 2011 gegründet. Ziel war es unter anderem preisgünstige Alternativen zu teuren Smartphones zu bieten. Dementsprechend hat Wiko einige Smartphones im Portfolio, welche unter 100 Euro erhältlich sind. Die vier Modelle, auf die sich der Artikel bezieht, liegen preislich zwischen 159 und 269 Euro: View2 (199€), View lite (159€), View prime (269€) und View XL (229€). Zwei der Smartphones (View2 und View lite) wurden auf dem diesjährigen World Mobile Congress (MWC) in Barcelona vorgestellte, deren Verkaufsstart ist für Mai 2018 vorgesehen. Das Wiko View prime und View XL wurden hingegen bereits auf der letztjährigen Internationalen Funkausstellung (IFA) in Berlin vorgestellt, diese kann man bereits kaufen.
Bei den Smartphones unter 100 Euro sind der Arbeitsspeicher und die Kameraauflösungen recht überschaubar. Dementsprechend lohnt es sich bei Bedarf etwas mehr zu sparen und gegebenenfalls eines der vier Smartphones zu kaufen. So bekommt man selbst schon beim Wiko View lite eine 13 Megapixel Hauptkamera und sogar ein 16MP Selfie-Kamera. Allerdings hat man „nur“ 2 GB RAM und 16 GB ROM zur Verfügung. Beim Wiko View Prime bekommt hingegen 4 (RAM) bzw 64 (ROM) Gigabyte. Darüber hinaus besitzt das Smartphone eine16 Megapixel Hauptkamera und sogar eine Selfie-Dual-Kamera (20 + 8 MP).
Was ist ein Screenshot?
Ein Screenshot ist eine Aufnahme des momentan angezeigten Bildschirms. Diese Funktion ist natürlich nicht neu, sie ist schon längst von Computern bekannt, aber im Smartphone-Alltag sind Screenshots sehr hilfreich. Beispielsweise bei Fehlermeldungen auf dem Display, einfach einen dementsprechend Screenshot anfertigen und diesen zum Support-Bereich des Providers oder des Herstellers schicken. Dies beschleunigt zumindest die Fehlersuche.
Zudem lassen sich per Screenshot Highscores in Spielen festhalten. Bei WhatsApp-Chats ist die Funktion ebenfalls nützlich. Man kann zwar via WhatsApp Links teilen, wenn es allerdings nur um einen kurzen Absatz oder ein Zitat geht, ist es umständlich und unübersichtlich den ganzen Link zu senden. Diesbezüglich lediglich den entsprechenden Abschnitt aufrufen und einen Screenshot anfertigen. Diesen kann man anschließend passend zuschneiden oder anderweitig bearbeiten.
[asa2]B079FVJ3VS[/asa2]Wiko View2, View lite, View prime und View XL – Screenshot erstellen und abspeichern
Bei den vier Wiko-Smartphones gibt es zwei Möglichkeiten einen Screenshot zu erstellen. Die erste ist womöglich bereits durch andere Android-Smartphones bekannt.
Screenshot per Tastenkombination
- Zunächst die gewünschte Seite aufrufen.
- Anschließend die „Ein/Aus-Taste“ und die „(Lautstärke-)Leiser-Taste“ gleichzeitig für circa zwei Sekunden drücken.
- Bei erfolgreicher Aufnahme folgt ein akustisches, visuelles oder vibrierendes Signal.
- Die Bildschirmaufnahme ist automatisch in der „Galerie“ im Ordner „Screenshots“ abgespeichert.
Die Bildschirmfotografie mit der zweiten Methode geht sogar noch etwas schneller.
Screenshot mit drei Fingern
- Erneut den entsprechenden Inhalt auf dem Display öffnen.
- Danach drei Finger auf den Bildschirm nach unten gleiten lassen.
- Der Screenshot ist ebenso unter „Fotos“ einsehbar.
Mit den drei Fingern nicht zu weit oben am Display ansetzen, da man ansonsten möglicherweise aus Versehen die Statusleiste aktiviert. Darüber hinaus besteht bei beiden Vorgehensweisen jeweils die Option „Langer Screenshot“. Diese Funkion kann man bei Bedarf antippen. Somit wird nicht nur der aktuelle sichtbare Teil des Bildschirms abfotografiert, sondern der gesamte Artikel.
[asa2]B07C2LMGG5[/asa]Wo werden die Screenshot gespeichert?
Unter Android werden die Screenshots nicht bei den normalen Fotos gespeichert, sondern in einem extra Ordner. Wer sich die letzten Fotos anschaut, wird darunter also keine Screenshots mit finden. Stattdessen sollte man auf dem Gerät unter Speicher => Aufnahmen/Bilder => Screenshots nachschauen. Dort werden alls gemachten Sceenshots gespeichert (so lange man sie mit den Methoden gemacht hat, die oben beschrieben sind).
Wer einfach auf den Screenshot zugreifen will, kann auch die Galerie öffnen, dort werden die Screenshots bei den neueren Android Versionen auch mit gelistet.
Nutzt man für die Erstellung eines Screenshots eine App eines Drittanbieters, kann es sein, dass der Speicherort ein anderer ist. Hier sollte man prüfen, was der Anbieter der App als Speicherort angibt.