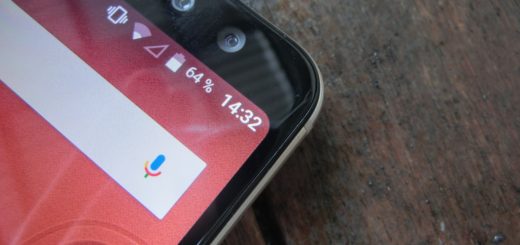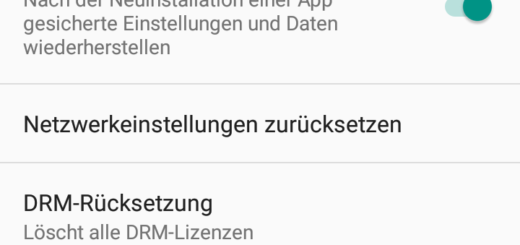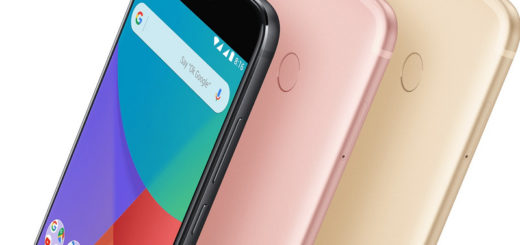Wiko View 2 Plus – Screenshot erstellen und abspeichern
Wiko View 2 Plus – Screenshot erstellen und abspeichern – Die Modelle von Wiko sind ja dafür bekannt sich eher im niedrigen Preissegment zu bewegen, so ist es auch beim View 2 Go das einer unverbindlichen Preisempfehlung von 249€ entgegenblickt. Doch was bietet das Smartphone bei dem Preis überhaupt? Das Wiko ist ein klassisches Einsteigermodell und für Leute geeignet, die ein solides Smartphone mit ein oder zwei coolen Features haben wollen, aber nicht bereit sind dafür Unmengen an Geld auszugeben. Für den Preis kann sich das Smartphone allerdings sehen lassen. Dafür das es nur 259€ kosten soll, hat es mit 5,93 Zoll ein relativ großes Display, ein schickes Design, einen 4000mAh Akku und noch anderen sehenswerten Features, ein alles in allem gutes Gesamtpaket für ein Einsteigersmartphone.
Wiko setzt bei dem View 2 Plus auf Android 8.1. Leider ist dies nicht mehr die aktuellste Version (mittlerweile gibt es schon Android 9.0) aber immer noch recht aktuell. In der Regel ändert sich die Bedienung mit einer neuen Android Version meist nicht grundlegend. Es kommen zwar einige neue Funktionen dazu, die wesentlichen Anwendungen und Elemente bleiben aber meistens gleich.
[asa2]B07D3DCBWZ[/asa2]Wiko View 2 Plus – Screenshot erstellen und abspeichern
Bei Wiko-Smartphones gibt es zwei Varianten einen Screenshot zu erstellen. Die erste ist höchstwahrscheinlich bereits durch andere Android-Smartphones bekannt.
Screenshot per Tastenkombination
- Zunächst den entsprechenden Inhalt auf dem Display öffnen.
- Anschließend die „Ein/Aus-Taste“ und „Leiser“-Taste gleichzeitig drücken.
- Solange gedrückt halten bis eine Bestätigung auf dem Bildschirm oder ein akustisches Signal erfolgt.
- Der Screenshot ist nun im gleichnamigen Ordner unter „Fotos“ zu finden.
Mit der zweiten Methode kann man die Bildschirmfotografie noch ein klein weniger schneller anfertigen.
Screenshot mit drei Fingern
- Erneut die gewünschte Seite aufrufen, von der ein Screenshot erstellt werden soll.
- Danach drei Finger auf den Bildschirm nach unten gleiten lassen.
- Die Aufnahme ist ebenso unter „Fotos“ einsehbar.
Mit den drei Fingern nicht zu weit oben am Display ansetzen, ansonsten aktiviert man möglicherweise ungewollt die Statusleiste. Bei beiden Vorgehensweisen gibt es zudem die Option „Langer Screenshot“. Diese kann man bei Bedarf anklicken. Somit wird nicht nur der aktuelle sichtbare Teil des Bildschirms abfotografiert, sondern der gesamte Artikel.
Wo werden die Screenshot gespeichert?
Unter Android werden die Screenshots nicht bei den normalen Fotos gespeichert, sondern in einem extra Ordner. Wer sich die letzten Fotos anschaut, wird darunter also keine Screenshots mit finden. Stattdessen sollte man auf dem Gerät unter Speicher => Aufnahmen/Bilder => Screenshots nachschauen. Dort werden alls gemachten Sceenshots gespeichert (so lange man sie mit den Methoden gemacht hat, die oben beschrieben sind).
Wer einfach auf den Screenshot zugreifen will, kann auch die Galerie öffnen, dort werden die Screenshots bei den neueren Android Versionen auch mit gelistet.
[asa2]B07CYR2V48[/asa2]Die technischen Daten des Wiko View 2 Plus
- Android 8.1 als Betriebssystem
- Qualcomm Snapdragon 450, 1,8 GHz Octa-Core, Cortex-A53 als Prozessor
- 4GB Arbeitsspeicher und 64GB interner Speicher
- Micro-SD Format bis zu 256GB und Nano-SIM Format
- 5,93 Zoll großes Display
- Dual-SIM möglich
- NFC möglich
- USB 2.0 anschluss
- 4000mAh Akku-Kapazität
Video: Das Wiko View 2 Plus im Hands On
Weitere Links zu Wiko
- https://www.wikoblog.de/anleitung/wiko-lenny-4-und-5-anleitungen-und-handbuecher-in-deutsch/
- https://www.wikoblog.de/wiko/wiko-so-macht-man-ein-backup-und-sichert-die-daten/
- Wiko Jerry Screenshot
- Wiko WIM Screenshot
- Wiko Tommy Screenshot