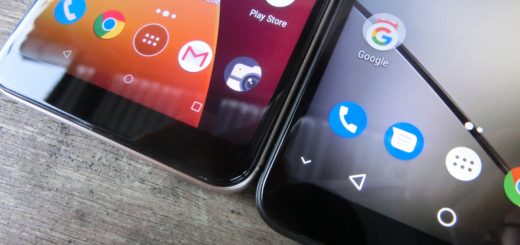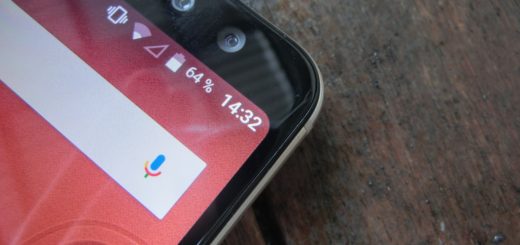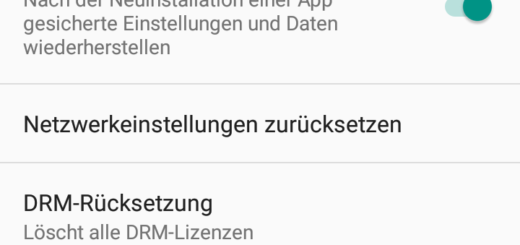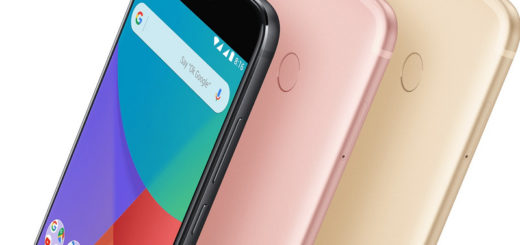Wiko Tommy 2 und 3 – Screenshot erstellen und abspeichern
Wiko Tommy 2 und 3 – Screenshot erstellen und abspeichern Wiko ist ein französischer Smartphone-Hersteller, welcher im Jahr 2011 mit dem Ziel gegründet wurde eine kostengünstige Alternative für Smartphones* anzubieten. Das Wiko Tommy 2 richtet sich an Smartphone-Einsteiger. Auf dem Mobile World Congress in Barcelona 2018 wurde zudem das Tommy 3 vorgestellt. Beide Smartphones kosten unter 100 Euro. Das Tommy 3 ist noch nicht im Handel erhältlich, soll aber angeblich im Mai 2018 erscheinen.
[asa2]B071FBG1DC[/asa2]Wiko Tommy 2 und 3
Wiko Tommy 2
Es handelt sich dabei um ein Dual-SIM-Handy, wobei jeweils das Micro-SIM-Format benötigt. Als Betriebssystem fungiert Android 7.1 Nougat. Für die Leistung sorgt der Quad-Core-Prozessor Cortex A7 von Qualcomm Snapdragon. Die vier Kerne sind jeweils mit 1,3 Gigahertz getaktet. Die Akkukapazität beträgt 2.500 mAh. Der interne Speicher beträgt 8 und der Arbeitsspeicher 1 Gigabyte. Ersterer ist per microSD-Karte um maximal 64 GB erweiterbar.
Wiko Tommy 3
Beim Tommy 3 setzt Wiko bereits auf Android 8.0, allerdings auf die Go-Edition. Dies ist die speziell angepasste Version für preisgünstige Geräte und Google hat diese Version des Betriebssystem darauf optimiert, auch mit nicht so guter Hardware flüssig zu laufen. Die Hauptkamera löst mit 8 und die Frontkamera mit 5 Megapixel auf. Der interne Speicher beträgt 16 Gigabyte, dieser um bis zu 128 GB erweiterbar. Der Arbeitsspeicher umfasst 1 GB und die Akkuleistung liegt bei 2.500 mAh.
Wiko Tommy 2 und 3 – Screenshot erstellen und abspeichern
Bei Wiko-Smartphones gibt es zwei Möglichkeiten einen Screenshot zu erstellen. Die erste Variante dürfte bereits von anderen Android-Smartphones bekannt sein.
Screenshot per Tastenkombination
- Zunächst den entsprechenden Inhalt auf dem Display* öffnen.
- Anschließend die „Ein/Aus-Taste“ und „Leiser“-Taste gleichzeitig drücken.
- Solange gedrückt halten bis eine Bestätigung auf dem Bildschirm oder ein akustisches Signal erfolgt.
- Der Screenshot* ist nun im gleichnamigen Ordner unter „Fotos“ zu finden.
Die Vorgehensweise ist nicht sonderlich schwer, dennoch wird zudem ein Tutorial-Video eingebunden, weil es direkt von Wiko hergestellt und auf Youtube veröffentlicht wurde.
Die zweite Methode einen Screenshot zu erstellen geht sogar noch schneller.
Screenshot mit drei Fingern
- Erneut die gewünschte Seite aufrufen.
- Danach drei Finger auf den Bildschirm nach unten gleiten lassen.
- Der Screenshot ist ebenso unter „Fotos“ einsehbar.
Am besten mit den drei Fingern nicht zu weit oben am Display ansetzen, ansonsten aktiviert man möglicherweise ungewollt die Statusleiste. Bei beiden Herangehensweisen gibt es zudem die Option „Langer Screenshot“. Diese kann man bei Bedarf anklicken. Somit wird nicht nur der aktuelle sichtbare Teil des Bildschirms abfotografiert, sondern der gesamte Artikel.
Wo werden die Screenshot gespeichert?
Unter Android werden die Screenshots nicht bei den normalen Fotos gespeichert, sondern in einem extra Ordner. Wer sich die letzten Fotos anschaut, wird darunter also keine Screenshots mit finden. Stattdessen sollte man auf dem Gerät unter Speicher => Aufnahmen/Bilder => Screenshots nachschauen. Dort werden alls gemachten Sceenshots gespeichert (so lange man sie mit den Methoden gemacht hat, die oben beschrieben sind).
Wer einfach auf den Screenshot zugreifen will, kann auch die Galerie öffnen, dort werden die Screenshots bei den neueren Android Versionen auch mit gelistet.
Nutzt man für die Erstellung eines Screenshots eine App eines Drittanbieters, kann es sein, dass der Speicherort ein anderer ist. Hier sollte man prüfen, was der Anbieter der App als Speicherort angibt.