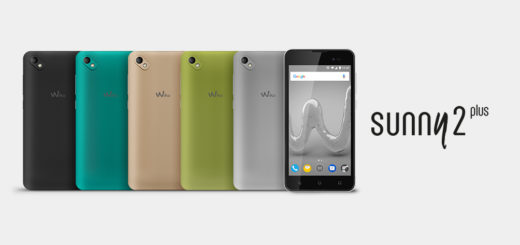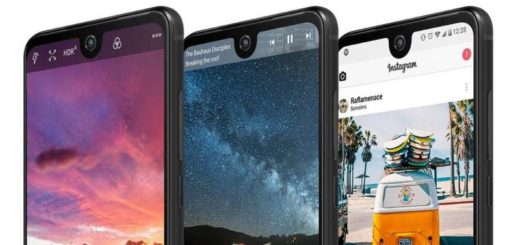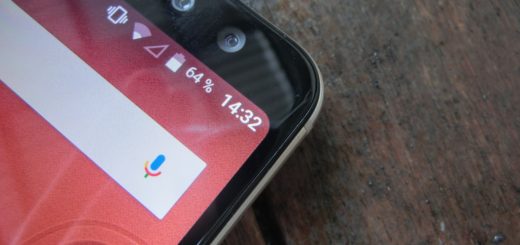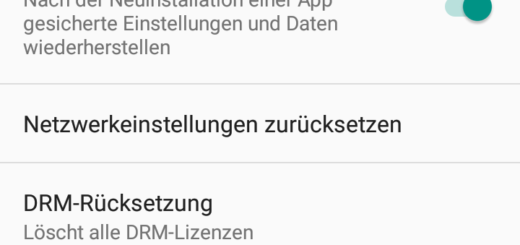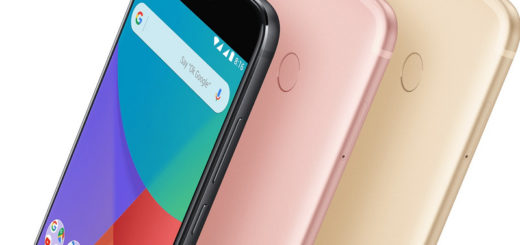Wiko: so löscht man den Cache Speicher der Geräte
Wiko: so löscht man den Cache Speicher der Geräte – damit die Nutzung der Handys für die Besitzer so einfach und bequem wie möglich verlaufen kann, hat das Android Betriebssystem – so wie viele andere – die Funktion, einige zwischengespeicherte Dateien zu merken, damit der Nutzer nicht jedes mal aufs Neue bestimmte Passwörter und Suchvorschläge mühsam eintippen muss. Dabei wird diese Information häufig angesammelt und kann zu einem großen Datenklumpen werden. Falls man diesen beseitigen will, kann man den Cache leeren, ein Neustart reicht dafür in der Regel nicht aus. Wie das geht, wird im folgenden Artikel näher dargestellt. Hinweis: Die hier beschriebenen Vorgehensweisen funktionieren in der Regel für alle Wiko Handys mit Android. Es macht also keinen Unterschied ob man ein älteres Gerät nutzt oder ein neues Wiko Wim oder Wiko View2 go. Auch die preisgünstigerem Modelle wie Wiko Lenny 5, Jerry 3 oder Tommy 3 können auf diese Weise gesichert werden.
So löscht man den Handy Cache bei Wiko Smartphones
Um den Cache auf einem Wiko-Smartphone zu löschen, gibt es zwei Hauptmethoden: das Leeren des App-Caches für einzelne Apps und das Löschen der Cache-Partition über den Recovery-Modus. Beide Methoden funktionieren auf den meisten Wiko-Smartphones mit Android-Betriebssystem. Hier sind die Schritte:
App-Cache für einzelne Apps löschen
Diese Methode entfernt temporäre Dateien einer spezifischen App, ohne persönliche Daten zu löschen.
- Einstellungen öffnen: Gehe in die Einstellungen deines Wiko-Smartphones.
- Apps auswählen: Scrolle zu Apps oder Anwendungen (je nach Modell) und tippe darauf.
- App auswählen: Suche die App, deren Cache du löschen möchtest, und tippe darauf.
- Speicher öffnen: Wähle Speicher oder Speicher und Cache.
- Cache leeren: Tippe auf Cache leeren. (Hinweis: Wähle nicht „Daten löschen“, da dies App-Einstellungen und Anmeldedaten entfernt.)
- Wiederholen: Wiederhole den Vorgang für andere Apps, falls nötig.
- Neustart: Starte das Smartphone neu, um sicherzustellen, dass die Änderungen wirksam sind.
Hinweis: Seit Android 8.0 (Oreo) ist es nicht mehr möglich, den Cache aller Apps auf einmal zu löschen. Du musst jede App einzeln bereinigen.
Cache-Partition über den Recovery-Modus löschen
Diese Methode löscht den gesamten System-Cache (Android-Cache-Partition), ohne persönliche Daten wie Fotos oder Kontakte zu beeinträchtigen.
- Smartphone ausschalten: Schalte dein Wiko-Smartphone komplett aus, indem du die Ein/Aus-Taste einige Sekunden gedrückt hältst.
- Recovery-Modus starten:
- Halte die Lauter-Taste und die Ein/Aus-Taste gleichzeitig gedrückt.
- Lasse die Ein/Aus-Taste los, wenn das Wiko-Logo erscheint, halte aber die Lauter-Taste weiter gedrückt, bis der Recovery-Modus angezeigt wird.
- Wipe Cache Partition auswählen:
- Navigiere im Recovery-Menü mit den Lautstärketasten zum Eintrag Wipe Cache Partition.
- Bestätige die Auswahl mit der Ein/Aus-Taste.
- Bestätigen: Wähle Yes (falls gefordert) und warte, bis der Vorgang abgeschlossen ist.
- Neustart: Wähle Reboot System Now mit den Lautstärketasten und bestätige mit der Ein/Aus-Taste, um das Smartphone neu zu starten.
Hinweis: Die genaue Tastenkombination kann je nach Wiko-Modell variieren. Falls die oben genannte Kombination nicht funktioniert, überprüfe die Anleitung für dein spezifisches Modell (z. B. Wiko Y80 oder Wiko View Go).
Wichtige Hinweise
- Backup erstellen: Obwohl das Löschen des Caches in der Regel sicher ist, empfiehlt es sich, wichtige Daten vorher zu sichern, besonders vor einem Hard Reset oder wenn du unsicher bist.
- Kein ständiges Löschen: Häufiges Leeren des Caches kann die Akkulaufzeit und Ladezeiten von Apps negativ beeinflussen, da der Cache neu aufgebaut werden muss. Lösche ihn nur bei Problemen (z. B. langsame Apps oder Fehlermeldungen).
- Dalvik-Cache: Das Löschen des Dalvik-Caches erfordert in der Regel Root-Zugriff oder einen Custom-Recovery-Modus und ist für normale Nutzer nicht notwendig.
Alles mit einmal löschen: Reset auf Werkseinstellungen
Es gibt zwei Möglichkeiten, einen Reset auf Werkseinstellung bei Wiko Smartphones durchzuführen:
Über die Einstellungen des Smartphones
- Öffnen Sie die Einstellungen Ihres Smartphones.
- Tippen Sie auf „System“.
- Tippen Sie auf „Erweiterte Einstellungen“.
- Tippen Sie auf „Reset“.
- Tippen Sie auf „Alle Daten löschen (Werksreset)“.
- Geben Sie Ihr Passwort oder Ihren PIN ein.
- Tippen Sie auf „Zurücksetzen“.
Ihr Smartphone wird nun zurückgesetzt. Nach dem Neustart müssen Sie sich erneut mit Ihrem WLAN-Netzwerk verbinden und Ihre Mobilfunkdaten aktivieren.
Über den Wiederherstellungsmodus
- Schalten Sie Ihr Smartphone aus.
- Halten Sie die Power-Taste und die Lautstärketaste gleichzeitig gedrückt, bis das Smartphone vibriert.
- Lassen Sie die Power-Taste los, aber halten Sie die Lautstärketaste gedrückt, bis Sie auf den Bildschirm „System Recovery“ zugreifen können.
- Verwenden Sie die Lautstärketasten, um „Wipe data/factory reset“ auszuwählen.
- Drücken Sie die Power-Taste, um die Auswahl zu bestätigen.
- Verwenden Sie die Lautstärketasten, um „Yes“ auszuwählen.
- Drücken Sie die Power-Taste, um die Auswahl zu bestätigen.
Ihr Smartphone wird nun zurückgesetzt. Nach dem Neustart müssen Sie sich erneut mit Ihrem WLAN-Netzwerk verbinden und Ihre Mobilfunkdaten aktivieren.
Hinweis: Ein Reset auf Werkseinstellung löscht alle Daten auf Ihrem Smartphone, einschließlich Ihrer Fotos, Videos, Kontakte, Apps und Einstellungen. Stellen Sie daher sicher, dass Sie alle wichtigen Daten sichern, bevor Sie einen Reset durchführen.