Fotos und Dokumente von Wiko Handys drucken

Fotos und Dokumente von Wiko Handys drucken – Wiko Handys haben mittlerweile immer bessere Kameras und daher werden mit den Geräten auch immer öfter Aufnahmen gemacht und auch die Qualität der Aufnahmen steigt immer weiter an. Viele Nutzer wollen diese Fotos dann auch möglichst einfach drucken und im besten Falle auch sehr hochwertig und ohne Qualitätverluste. Nach wie vor ist es aber gar nicht so einfach, Wiko Smartphones oder auch andere Modelle mit einem Drucker zu verbinden. In diesem Artikel wollen wir zeigen, welche Möglichkeiten es gibt und welche Varianten zu empfehlen sind.
Passende Drucker für Handys und Smartphones
Mittlerweile gibt es auch eine ganze Reihe von Druckern, die direkt für den Betrieb mit dem Smartphone optimiert sind und bereits passende Voreinstellungen haben um direkt vom Wiko (oder auch anderen Modellen) drucken zu können. Es lohnt sich daher ein Blick in die Funktionsbeschreibung des jeweiligen Druckers um zu prüfen, ob die Geräte direkt Handys unterstützen oder noch nicht. Bei Prindo schreibt man beispielsweise zum Canon PIXMA IP8760:
Canon PIXMA iP8750: Mit diesem Canon Pixma IP Modell sind außergewöhnlich hochwertige Fotodrucke möglich, die auch im A3-Format geboten werden. Zur Verfügung stehen dem Gerät sechs separate Tintentanks. Die Verbindung gelingt von überall aus, ganz gleich, wo Sie sich aufhalten – von zu Hause oder alternativ über das Smartphone, Tablet, Laptop oder auch via WLAN-Kameras
Wer also weiß, dass er mit dem Wiko auch immer mal wieder Fotos oder auch Dokumente ausdrucken möchte, sollte von Anfang an gleich auf den richtigen Drucker wert legen, denn dann kann man sich in der Regel sehr viel Einrichtungsarbeit sparen. Das ist auch dann interessant, wenn man sich nicht unbedingt lange mit der Technik beschäftigen möchte, sondern einfach nur schnell drucken will.
Drucken über den Umweg Cloud
Google bietet für Android Handys an, direkt über die Cloud zu Drucken. Dazu brauchen Handy und Drucker natürlich einen Internet-Anschluss und natürlich müssen beide auch Zugang zur Google Cloud haben. Google hat hier eine ganze Reihe von Drucken zusammen gestellt, die in der Cloud funktionieren: Google Cloud Drucker
Auch Geräte, die nicht in dieser Liste mit aufgeführt sind, können in der Regel dafür genutzt werden, die Einrichtung ist dann aber deutlich komplexer und wesentlich aufwendiger, als wenn man beispielsweise direkt auf einen Drucker setzen würde, der für Smartphones optimiert ist. Google schreibt zur Installation:
- Schalten Sie den Drucker ein.
- Öffnen Sie Chrome auf Ihrem Windows-Computer oder Ihrem Mac.
- Klicken Sie oben rechts auf das Symbol „Mehr“ bzw. Einstellungen.
- Klicken Sie unten auf Erweitert.
- Klicken Sie unter „Drucken“ auf Google Cloud Print.
- Klicken Sie auf Cloud Print-Geräte verwalten.
- Melden Sie sich mit Ihrem Google-Konto an, wenn Sie dazu aufgefordert werden.
- Wählen Sie die Drucker aus, die Sie verbinden möchten, und klicken Sie dann auf Drucker hinzufügen.
Man sieht an der Stelle schon, dass es recht aufwendig ist, nicht passende Geräte in die Clud zu bringen, es aber grundsätzlich möglich ist. Es empfietl sich aber auf jeden Fall etwas technische Erfahrung um auf diese Weise von Wiko Handys und Smartphones zu drucken.
Video: Drucken in der Google Cloud (leider englisch)
Drucker über Anbieter- und Drittanbieter-Apps
Die meisten Drucker-Hersteller bieten zu ihren Geräten auch passende Apps an, mit denen man sehr einfach auf den jeweiligen Geräten drucken kann. Das funktioniert in der Regel auch sehr gut, Probleme kann es aber geben, wenn der Drucker bereits etwas älter ist und daher nicht mehr unterstützt wird. Dann kann es sein, dass er von der jeweiligen Hersteller-App gar nicht mehr erfasst wird und daher auch kein Druck möglich ist. Probleme gibt es auch, wenn man den Drucker wechseln – dann muss man auch die App wechseln.
Daneben gibt es auch hersteller-unabhängige Apps, die den Anspruch haben, mit allen Herstellern auf dem Markt zusammen zu arbeiten. Vor allem bei den Drittanbieter Apps muss man aber auch prüfen, ob der jeweils genutzt Drucker auch mit unterstützt wird und eventuell den Drucker auch erst einrichten. Der einfachste Weg ist daher auch in dem Fall, direkt zu einem Drucker zu greifen, der für die Zusammenarbeit mit Smartphones optimiert ist. Passende Apps sind dazu teilweise auch kostenpflichtig, wobei der Preis in der Regel überschaubar ist. Drucker-App für Android sind beispielsweise:
- PrinterShare App: Die App ist in der Grundversion kostenfrei und kann daher sehr gut zum Testen installiert werden. Die App arbeitet reibungslos mit den meisten Druckern zusammen, Nutzer klagen aber immer wieder auch über Qualitätsverluste beim Drucken. Dazu geht wirklich mobiles Drucken nur in der Premium-Version (4.45 Euro Kosten einmalig). Zur App
- NokoPrint – die App hat einen sehr großen Pool an Treiber und unterstützt damit viele (auch ältere) Modelle. Die App selbst ist kostenlos, es gibt aber Werbung in der App und auch eine Kauffunktion. Die Werbung kommt bei vielen Nutzern nicht sehr gut an, die vielen Treiber werden aber oft gelobt. Zur App
Drittanbieter-Apps bieten in der Regel auch einen Überblick darüber, welche Anbieter und Modelle unterstützt werden, oft ist dieser Überblick aber nicht sehr genau. Daher ist es oft sinnvoll, einfach zu testen, ob der eigene Drucker mit der App zusammenarbeitet – erst dann lohnt es sich die Premium.Variante zu kaufen.


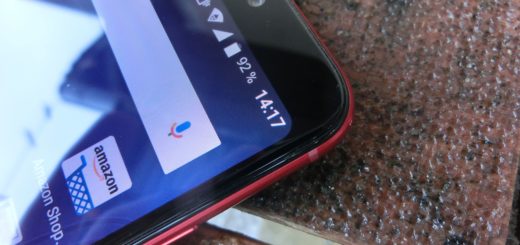


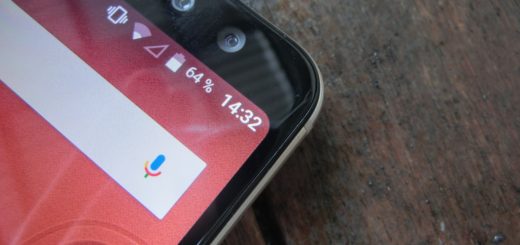
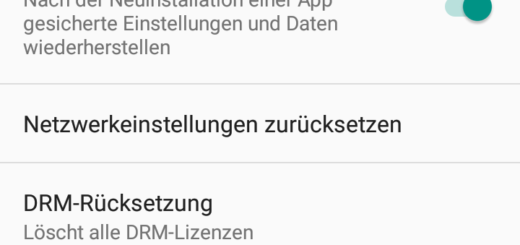


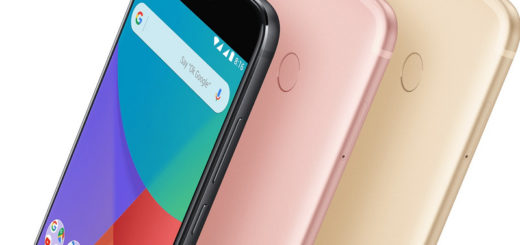


Wiko View XL die E-Mails werden seit vier Tagen nicht mehr aktualisiert.