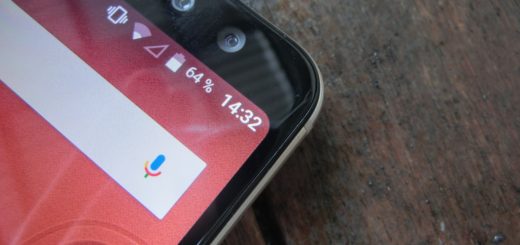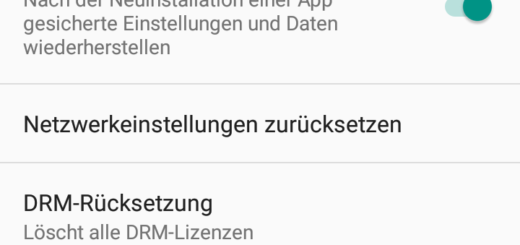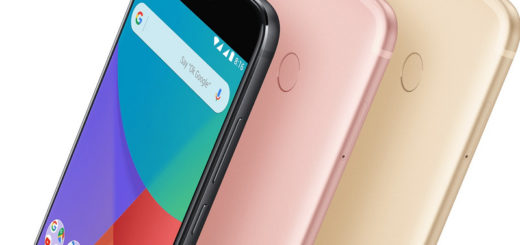Wiko: WLAN Hotspot einrichten und Tethering nutzen bei allen Modellen
Wiko – WLAN Hotspot einrichten und Tethering nutzen bei allen Modellen – Alle Wiko Modelle bieten (danke Android Betriebssystem) die Möglichkeit, einen eigenen Hotspot aufzubauen, in den sich dann anderen Geräte einwählen können. Auf diese Weise ist es möglich, die eigenen Internet-Verbindung auch für anderen Endgeräte zur Verfügung zu stellen. Allerdings sollte man dabei zwei Punkte beachten:
- ein WLAN Hotspot mit mehreren Nutzern belastet die eigene Datenflatrate und man sollte genug Volumen zur Verfügung haben, um auch die anderen Endgeräte ohne Probleme surfen lassen zu können. Wir man selbst gedrosselt, sinkt natürlich auch der Speed für die WLAN Verbindung deutlich.
- ein eigenes WLAN belastet den Akku deutlich mehr als die normale Nutzung der Geräte. Daher sollte man dies im besten Fall nur nutzen, wenn man die Geräte am Netz hat oder über eine große Powerbank länger mit Energie versorgen kann.
Diese Möglichkeit bietet sich dabei sowohl für die neueren Wiko Modelle wie das Wiko View 2 und das WIM, aber auch älteren und günstigere Modelle (beispielsweise Lenny 5 oder Tommy 3) eigenen sich dafür und die Einrichtung ist in jedem Fall gleich. Das ist durchaus praktisch, denn auf diese Weise braucht man nicht umlernen, wie man einen passenden WLAN Hotspot einrichtet, wenn man die Modelle wechselt – wer es einmal gemacht hat und weiß wie es geht, kann dies auch auf den anderen Wiko Smartphones (sowie auf den meisten anderen Android Modellen anderer Hersteller) immer wieder so machen.
Hinweis: In einigen älteren Handytarife und Flatrates ist die Nutzung des Handys als Hotspot in den AGB untersagt. Daher kann es in solchen Fällen Probleme geben, wenn man diese Funktion nutzen – es wurden bisher aber noch keine Fälle bekannt, dass Verträge deswegen gekündigt wurden. Wer sich unsicher ist, sollte aber den eigenen Vertrag dahingehend prüfen und eventuell auch noch einmal im Support des jeweiligen Anbieters nachfragen.
WLAN Hotspot bei Wiko Smartphones einrichten
Über einen Hotspot kann man das eigene Internet verhältnismäßig einfach mit anderen Geräten teilen. Ein Vorteil ist dabei die relativ hohe Reichweite der Verbindung. Man kann problemlos den Hotspot in einem anderen Raum liegen haben und trotzdem mit anderen Geräten Zugriff auf das geteilte Internet haben. Zur Einrichtung eines Hotspots bei einem Wiko Handy wechselt man zunächst in das Menü und geht dann wie folgt vor:
- Zunächst tippt man auf der Startseite auf „Menü“ und dann auf „Einstellungen“.
- Danach navigiert man über „Drahtlos und Netzwerke“ zu „Mehr“.
- Anschließend geht man auf „Mobilnetzwerk-Freigabe“ und weiter „Mobiler WLAN-Hotspot“. Wenn man den WLAN-Hotspot das erste Mal aktiviert, muss man ihn zunächst einrichten.
- Dazu gibt man einen Namen für den Hotspot ein oder benutzt den Standardnamen.
- Des weiteren gibt man ein Kennwort ein oder verwendet das Standardkennwort. Das Kennwort ist der Schlüssel, den andere Personen auf ihren Geräten eingeben müssen, damit diese das Wiko als WLAN Hotspot verwenden können.
- Nachfolgend klickt man auf das Symbol mit drei übereinanderliegenden Punkten und dann auf „Erweitert“, um den WLAN-Hotspot sicherer zu machen. Danach wählt man aus den verfügbaren Einstellungen und drückt anschließend auf das „Dreieckssymbol“, welches mit der Spitze nach links zeigt.
- Abschließend tippt man auf den Mobiler WLAN-Hotspot „Ein/Aus“-Schalter, um WLAN einzuschalten.
Damit ist der eigenen Hotspot aktiviert und man kann diesen nun mit einem anderen Gerät nutzen. Der Hotspot wird dabei einfach als WLAN angezeigt und kann angewählt werden – für ein Einwahl wird aber das Passwort benötigt, dass man bei der Einrichtung fest gelegt hat.
Video: Vodafone erklärt die Einrichtung von Hotspot
USB-Tethering nutzen
Wer Datenvolumen sparen will, kann auch als Internet-Verbindung das heimische DSL mit nutzen. Die entsprechende Technik nennt sich USB Tethering und man benötigt dafür neben einem PC samt Internet Verbindung natürlich auch ein passendes USB Kabel für die Verbindung zwischen PC und Wiko Smartphone. Umgekehrt kann man damit auch den PC mit mobilen Internet versorgen, wenn beispielsweise die DSL Verbindung Fehler aufweisen sollte. Wenn das Gerät mit dem PC verbunden ist, wird es als drahtloses Modem für den Computer verwendet. Die Freischaltung der Funktion kann wie folgt eingerichtet werden:
- Zunächst schließt man das Wiko über das mitgelieferte USB-Kabel an einen Computer an.
- Danach tippt man auf der Startseite auf „Menü“ und anschließend auf „Einstellungen“.
- Abschließend klickt man unter „Drahtlos und Netzwerke“ auf „Mehr“ → „Mobilnetzwerk-Freigabe“ → „USB-Anbindung“.
Zu beachten ist allerdings, dass beide Varianten auf das Datenvolumen des Mobilfunkvertrages zugreifen. Dementsprechend lohnt sich die Einrichtung nur bei Verträgen mit großen Datenvolumen. Sollten man außerdem Verträge mit einer Datenautomatik haben – sprich bei aufgebrauchten Datenvolumen wird zunächst automatisch ein weiteres Datenpaket gebucht – können sogar zusätzliche Kosten entstehen.
Externe Hotspot einsetzen
Um einen externen Hotspot bei einem Wiko-Handy zu nutzen, müssen Sie zunächst sicherstellen, dass die mobile Datenverbindung auf dem Gerät, das den Hotspot bereitstellt (zum Beispiel ein anderes Smartphone oder ein mobiler Hotspot), aktiviert ist. Aktivieren Sie dann die Hotspot-Funktion in den Einstellungen dieses Geräts. Hierbei sollten Sie einen Namen (SSID) und ein Passwort für den Hotspot festlegen. Man kann auch Drittanbieterhotspot nutzen (beispielsweise bei der Telekom). Das ist dann aber oft kostenpflichtig. Hotspot Flatrates gibt es nur bei wenigen Anbietern, bei den meisten Tarifen ist die Hotspot Nutzung nicht in der Allnet-Flat mit enthalten.
Anschließend gehen Sie auf Ihrem Wiko-Handy zu den Einstellungen und aktivieren die WLAN-Funktion. Suchen Sie dann den Namen des externen Hotspots aus der Liste der verfügbaren WLAN-Netzwerke und wählen Sie ihn aus. Geben Sie das Passwort ein, das Sie für den Hotspot festgelegt haben, und tippen Sie auf „Verbinden“.
Nachdem Sie sich erfolgreich verbunden haben, sollten Sie ein WLAN-Symbol in der Statusleiste Ihres Wiko-Handys sehen, was bedeutet, dass Sie jetzt das Internet über den externen Hotspot nutzen können. Achten Sie darauf, dass die mobile Datenverbindung des Hotspot-Geräts möglicherweise ein Datenlimit hat, und überwachen Sie Ihren Verbrauch, um unerwartete Kosten zu vermeiden. Es ist auch ratsam, ein sicheres Passwort für den Hotspot zu verwenden, um unbefugten Zugriff zu verhindern. Mit diesen Schritten können Sie einen externen Hotspot problemlos auf Ihrem Wiko-Handy nutzen.