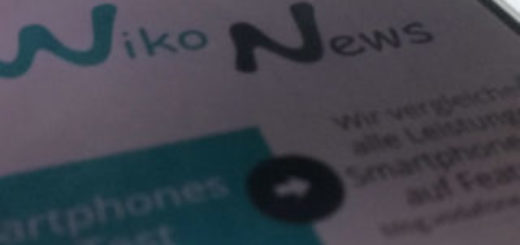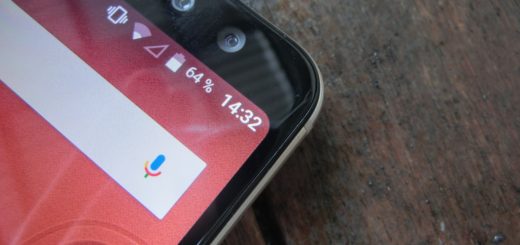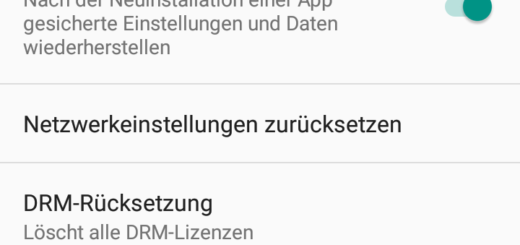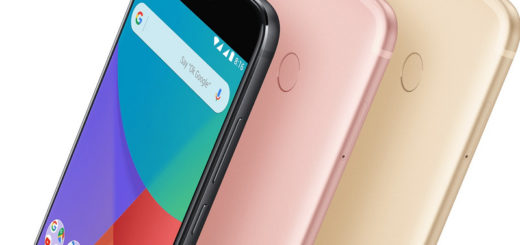Wiko View3 lite – Screenshot erstellen und abspeichern
Wiko View3 lite – Screenshot erstellen und abspeichern – In Sachen Design muss sich das Wiko View 3 lite dagegen nicht verstecken. Liegt das Wiko auf dem Tisch, sieht man ihm den niedrigen Preis nicht unbedingt an. Für diesen positiven Eindruck sorgt zum einen das Display im trendigen 19:9-Format, das schmale Displayränder besitzt und nur mit einer kleinen tropfenförmigen Einkerbung (Waterdrop-Notch) daherkommt.
Unser Testgerät besitzt die Farbe “Gold”, die einen wirklich goldenen Rahmen und eine weiß, etwas in rosa-goldene Töne gehende Rückseite bietet. Insgesamt wirkt diese Farbgestaltung tatsächlich wie eine günstige Kopie des goldenen iPhone XS(Max). Das Design fällt also äußerst modern auf, was sich auch in der Farbgestaltung zeigt. Denn die anderen Farbvarianten lauten Anthracite Blue und Silver Bleen und bringen einen schönen Farbverlauf mit, wie man ihn seit dem Huawei P20 kennt.
[asa2]B07SYJFKNW[/asa2]Wiko View3 lite – Screenshot erstellen und abspeichern
Bei Wiko-Smartphones gibt es zwei Varianten einen Screenshot zu erstellen. Die erste ist höchstwahrscheinlich bereits durch andere Android-Smartphones bekannt.
Screenshot per Tastenkombination
- Zunächst den entsprechenden Inhalt auf dem Display öffnen.
- Anschließend die „Ein/Aus-Taste“ und „Leiser“-Taste gleichzeitig drücken.
- Solange gedrückt halten bis eine Bestätigung auf dem Bildschirm oder ein akustisches Signal erfolgt.
- Der Screenshot ist nun im gleichnamigen Ordner unter „Fotos“ zu finden.
Mit der zweiten Methode kann man die Bildschirmfotografie noch ein klein weniger schneller anfertigen.
Screenshot mit drei Fingern
- Erneut die gewünschte Seite aufrufen, von der ein Screenshot erstellt werden soll.
- Danach drei Finger auf den Bildschirm nach unten gleiten lassen.
- Die Aufnahme ist ebenso unter „Fotos“ einsehbar.
Mit den drei Fingern nicht zu weit oben am Display ansetzen, ansonsten aktiviert man möglicherweise ungewollt die Statusleiste. Bei beiden Vorgehensweisen gibt es zudem die Option „Langer Screenshot“. Diese kann man bei Bedarf anklicken. Somit wird nicht nur der aktuelle sichtbare Teil des Bildschirms abfotografiert, sondern der gesamte Artikel.
Wo werden die Screenshot gespeichert?
Unter Android werden die Screenshots nicht bei den normalen Fotos gespeichert, sondern in einem extra Ordner. Wer sich die letzten Fotos anschaut, wird darunter also keine Screenshots mit finden. Stattdessen sollte man auf dem Gerät unter Speicher => Aufnahmen/Bilder => Screenshots nachschauen. Dort werden alle gemachten Sceenshots gespeichert (so lange man sie mit den Methoden gemacht hat, die oben beschrieben sind).
Wer einfach auf den Screenshot zugreifen will, kann auch die Galerie öffnen, dort werden die Screenshots bei den neueren Android Versionen auch mit gelistet.
Weitere Links zu Wiko
- https://www.wikoblog.de/anleitung/wiko-lenny-4-und-5-anleitungen-und-handbuecher-in-deutsch/
- https://www.wikoblog.de/wiko/wiko-so-macht-man-ein-backup-und-sichert-die-daten/
- Wiko Jerry Screenshot
- Wiko WIM Screenshot
- Wiko Tommy Screenshot