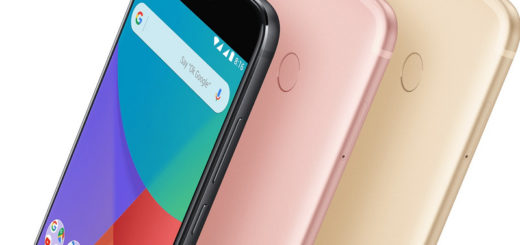Wiko: so löscht man den Cache Speicher der Geräte
Wiko: so löscht man den Cache Speicher der Geräte – damit die Nutzung der Handys für die Besitzer so einfach und bequem wie möglich verlaufen kann, hat das Android Betriebssystem – so wie viele andere – die Funktion, einige zwischengespeicherte Dateien zu merken, damit der Nutzer nicht jedes mal aufs Neue bestimmte Passwörter und Suchvorschläge mühsam eintippen muss. Dabei wird diese Information häufig angesammelt und kann zu einem großen Datenklumpen werden. Falls man diesen beseitigen will, kann man den Cache leeren, ein Neustart reicht dafür in der Regel nicht aus. Wie das geht, wird im folgenden Artikel näher dargestellt. Hinweis: Die hier beschriebenen Vorgehensweisen funktionieren in der Regel für alle Wiko Handys mit Android. Es macht also keinen Unterschied ob man ein älteres Gerät nutzt oder ein neues Wiko Wim oder Wiko View2 go. Auch die preisgünstigerem Modelle wie Wiko Lenny 5, Jerry 3 oder Tommy 3 können auf diese Weise gesichert werden.
Unterschiedliche Cache Arten bei Wiko
Geht es dem Nutzer darum, nur bestimmte zwischengespeicherte Information zu löschen, dann ist es nützlich zu wissen, dass es unterschiedliche Arten von Cache gibt. Bei Android handelt es sich um drei unterschiedliche Cache Arten: Android-Cache-Partition („wipe cache partition“), App-Cache und den Dalvik-Cache. Beim ersten handelt es sich um Dateien, die im Verzeichnis gespeichert werden. Hat man zum Beispiel einen YouTube Kanal, den man sich mit der App gerne anschaut, wird diese Cache Art dafür sorgen, dass weitere Videos des Kanals dem Nutzer vorgeschlagen und sogar im Offline gezeigt werden. Beim Cache App sagt der Name schon alles, was man darüber wissen muss. Es werden Informationen zu der App selbst gespeichert, damit diese schneller und effizienter benutzt werden kann. Man empfehlt auch des Öfteren den Cache nach dem Update einer App zu löschen, damit keine potentiellen Fehler bei der Anwendungsfunktion entstehen. Der Dalvik-Cache sorgt wiederum dafür, dass bestimmte App-Programmcode optimiert werden. Das sorgt ähnlich wie beim App Cache für eine bessere Funktionsweise der Anwendung. Wichtig zu wissen ist auch, dass das ständige löschen von Cache schädlich sein kann, denn dabei wird der Energieaufwand erhöht, was sich auf die Dauer als negativ für das Gerät erweisen kann.
Wiko: Wipe cache partition löschen
Damit die erste Cache Art von dem Gerät erfolgreich gelöscht werden kann, benutzt man einen Hard Reset dafür. Was die Nutzer dabei bedenken sollen, ist dass die Daten, die auf dem Handy gespeichert sind, möglicherweise (!) verloren gehen können, daher lohnt es sich, diese zu speichern und einen Backup zu machen. Um den Hard-Reset durchführen zu können, muss man zuerst das Gerät ausschalten. Ist es einmal aus, muss man die Tastenkombination „Einschaltknopf“ + „Lautstärke-leiser“ bzw. „Lautstärke-lauter“ betätigen. Dadurch wird das Gerät im Recovery Modus gestartet. Danach soll eine Anzeige des Modus zu sehen sein. Mit der Lautstärke-Taste scrollt man in der Anzeige und sollte mit deren Hilfe die Option „wipe cache partition“ finden. Um diese Wahl zu bestätigen, klickt man mit dem Einschaltknopf drauf. Das Gerät sollte dann anschließend neugestartet werden, damit die Änderungen in Kraft treten. Man empfehlt den „wipe cache partition“ dann zu löschen, wenn das Handy bestimmte Fehler aufweist und sehr langsam funktioniert. Auch wird der Speicherplatz zum Teil freigeräumt.
Wiko: App-Cache loswerden
In dem Fall, dass die Anwendungen nicht richtig funktionieren, kann man den App-Cache löschen. Dabei sollte auch bedacht werden, dass jegliche App-Einstellungen gelöscht werden, also lohnt es sich auch hier einige von diese zu speichern. Das Vorgehen ist bei diesem Prozess um einiges einfacher, als beim Löschen von Wipe cache. Man gehe dabei in die Einstellungen des Gerätes und tippe auf die Anzeige „Apps“ bzw. „Anwendungsmanager“. Dann sollte die App ausgesucht werden, deren Cache man unwiderruflich löschen will. Im Punkt „Speicher“ sollte man dann auf das Fenster „Cache leeren“ drücken. Dadurch wird der App-Cache von dem Gerät entfernt.
Dalvik-Cache beseitigen
Bei diesem Vorgang wird es wieder etwas komplizierter. Um den Dalvik-Cache löschen zu können, muss man das Gerät in dem Custom-Recovery Modus starten. Bei den Samsung Geräten eignet sich dafür die Tastenkombination „Lauter-Taste“ + „Home-Taste“ + „Einschaltknopf“, die man auch erst nach dem das Handy ausgemacht wurde betätigen soll. Erscheint die Anzeige des Recover Modus, sucht man dann nach dem Punkt „Advanced“. Dort wählt man die Option „Wipe Dalvik Cache“, die man mit „Yes Wipe Dalvik Cache“ bestätigt. Danach sollte das Gerät etwas länger die Prozedur durchführen.
Der Dalvik Cache ist ein Zwischenspeicher für den Java-Bytecode von Android-Apps. Er wird von der Dalvik-Virtual-Machine (DVM) verwendet, um Apps schneller zu laden und auszuführen. Der Dalvik Cache befindet sich auf dem internen Speicher des Smartphones. Er wird automatisch erstellt, wenn eine App zum ersten Mal gestartet wird. Der Cache enthält eine kompilierte Version des Java-Bytecodes der App. Dies bedeutet, dass die DVM den Code nicht jedes Mal neu kompilieren muss, wenn die App gestartet wird. Dies führt zu einer schnelleren Ladezeit und Ausführung der App.
Vorteile des Dalvik Cache:
- Schnelleres Laden und Ausführen von Apps
- Reduzierung der CPU- und Speichernutzung
- Verbesserte Leistung des Smartphones
Nachteile des Dalvik Cache:
- Kann Probleme mit Apps verursachen
- Erfordert zusätzlichen Speicherplatz
Alternativen zum Dalvik Cache:
- ART (Android Runtime)
- DEX (Dalvik Executable)
Alles mit einmal löschen: Reset auf Werkseinstellungen
Es gibt zwei Möglichkeiten, einen Reset auf Werkseinstellung bei Wiko Smartphones durchzuführen:
Über die Einstellungen des Smartphones
- Öffnen Sie die Einstellungen Ihres Smartphones.
- Tippen Sie auf „System“.
- Tippen Sie auf „Erweiterte Einstellungen“.
- Tippen Sie auf „Reset“.
- Tippen Sie auf „Alle Daten löschen (Werksreset)“.
- Geben Sie Ihr Passwort oder Ihren PIN ein.
- Tippen Sie auf „Zurücksetzen“.
Ihr Smartphone wird nun zurückgesetzt. Nach dem Neustart müssen Sie sich erneut mit Ihrem WLAN-Netzwerk verbinden und Ihre Mobilfunkdaten aktivieren.
Über den Wiederherstellungsmodus
- Schalten Sie Ihr Smartphone aus.
- Halten Sie die Power-Taste und die Lautstärketaste gleichzeitig gedrückt, bis das Smartphone vibriert.
- Lassen Sie die Power-Taste los, aber halten Sie die Lautstärketaste gedrückt, bis Sie auf den Bildschirm „System Recovery“ zugreifen können.
- Verwenden Sie die Lautstärketasten, um „Wipe data/factory reset“ auszuwählen.
- Drücken Sie die Power-Taste, um die Auswahl zu bestätigen.
- Verwenden Sie die Lautstärketasten, um „Yes“ auszuwählen.
- Drücken Sie die Power-Taste, um die Auswahl zu bestätigen.
Ihr Smartphone wird nun zurückgesetzt. Nach dem Neustart müssen Sie sich erneut mit Ihrem WLAN-Netzwerk verbinden und Ihre Mobilfunkdaten aktivieren.
Hinweis: Ein Reset auf Werkseinstellung löscht alle Daten auf Ihrem Smartphone, einschließlich Ihrer Fotos, Videos, Kontakte, Apps und Einstellungen. Stellen Sie daher sicher, dass Sie alle wichtigen Daten sichern, bevor Sie einen Reset durchführen.